How to Install Simba Google BigQuery ODBC Connector

Increasing demand for accessing Google BigQuery data via BI tools means more requests to test our Simba drivers for BigQuery. While a variety of applications have built-in connectors to BigQuery, many enterprises still have difficulty establishing connectivity between BigQuery and BI tools like Power BI.
The Simba ODBC driver typically allows much more granular configuration options than BI tools. This allows you to tune the connection for your specific requirements, sometimes unlocking significant performance or capability benefits.
In this blog article, we will guide you through the three steps to easily install and configure the Magnitude Simba Google BigQuery ODBC connector for accessing GBQ data in your BI tool.
How to Install Simba ODBC Driver for Google BigQuery in 3 Steps
- Download and install the Simba Google BigQuery ODBC connector.
- Allocate the license.
- Configure Simba BigQuery ODBC connector.
Let’s dive deeper into each step.
1. Download and install the Simba Google BigQuery ODBC connector.
- You should choose the platform on which you will run your installation before accessing the form. For our example we will be using Windows version. After downloading the connector, double click the MSI file to install it:
- Click NEXT to accept the licensing agreement
- Click NEXT to provide the directory where you’ll install the driver:
- Click INSTALL to proceed to installation
Let the installer complete the installation and click “Finish.”
2. Allocate the license.
Once you have installed the connector, verify that the license file is in the correct location. It must be in the /lib/ folder underneath where the connector has been installed.
NOTE: The license file is sent via email after you submit the form. If you have not received the license, check your junk folder.
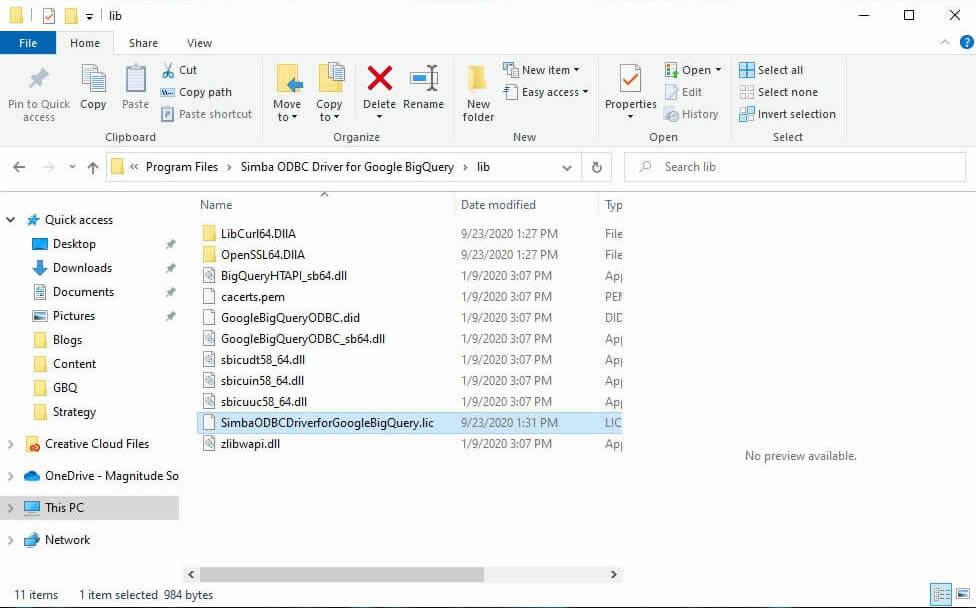
3. Configure Simba BigQuery ODBC connector and test your connection.
- Click SEARCH and go to ODBC Administrator
- Click on the System tab and look for the Simba Google BigQuery ODBC DSN.
Select it and press CONFIGURE to go to the Simba Google BigQuery ODBC DSN setup window. - In the DSN you will need to adjust all settings appropriate to your case NOTE: For the detailed configuration options for Catalog/Project, Dataset, settings please see our documentation.
- Test your connection When you have completed your configuration click TEST
Connection test is successful! Now, click OK on the test window and on the DSN setup window to save your configuration.
Need Help? If your test did not succeed, check your configuration and try again. If you ran into trouble installing and configuring your connector, check out the installation guide and our FAQ or contact our support team.
As you have successfully installed, configured and tested your driver connection with Simba Google BigQuery ODBC connector you can test access to BigQuery data in any BI tool.

Need to get Google BigQuery data into your BI tool? Download the Google BigQuery ODBC driver or Talk to us about your use case.
Learn more:
How to connect Google BigQuery to Power BI
How to Connect Google BigQuery to Microsoft Excel.
How to configure and connect the Simba Spark JDBC Driver with SQLLine
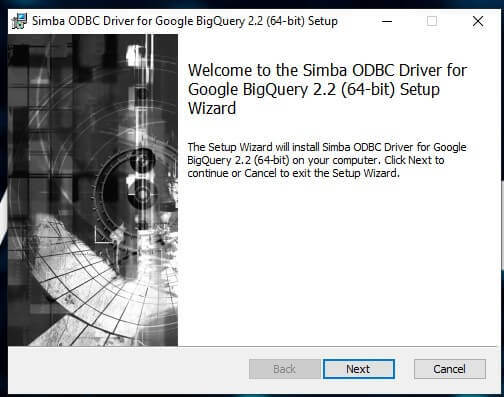
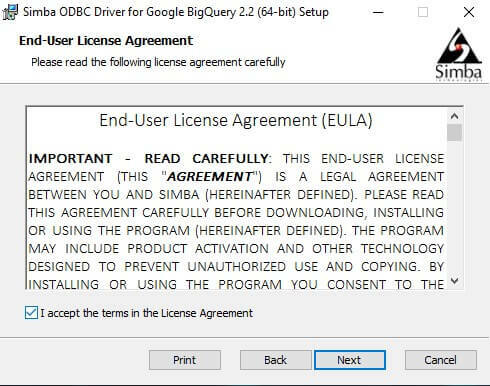
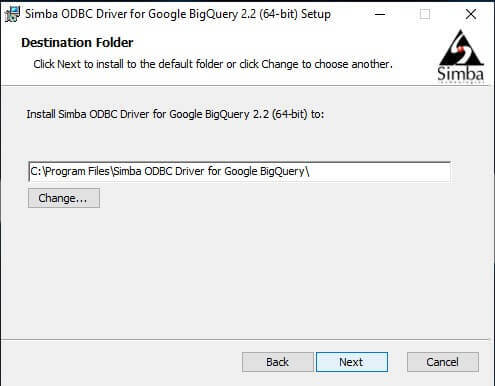
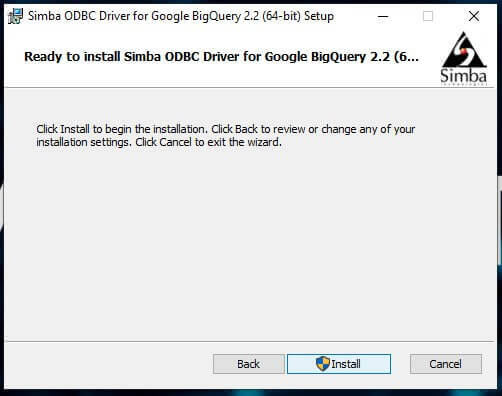 Let the installer complete the installation and click “Finish.”
Let the installer complete the installation and click “Finish.”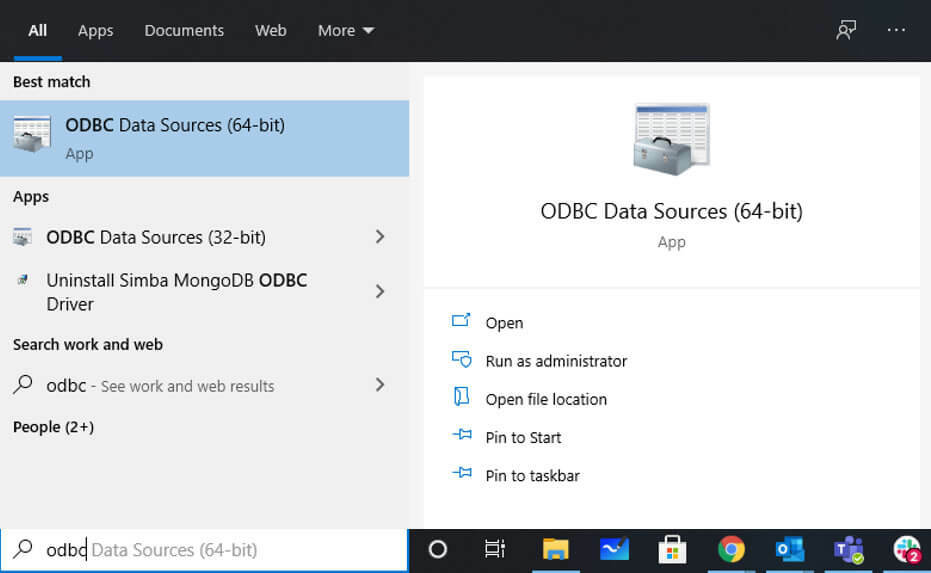
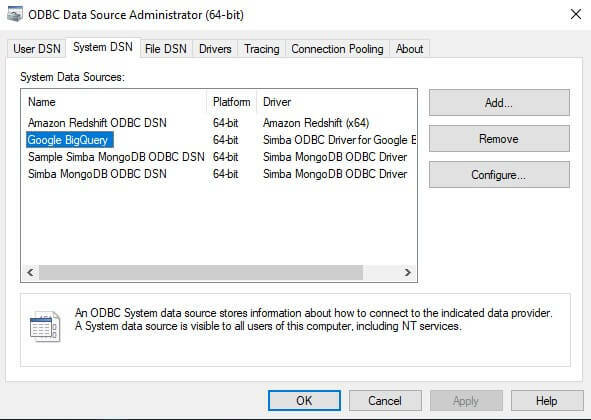
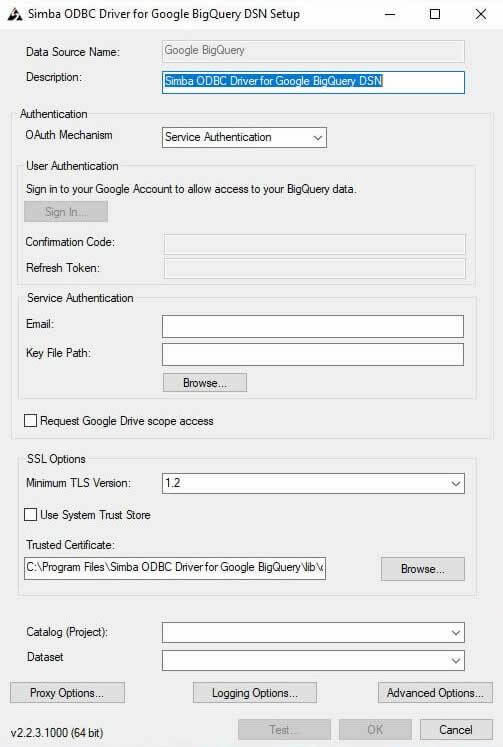
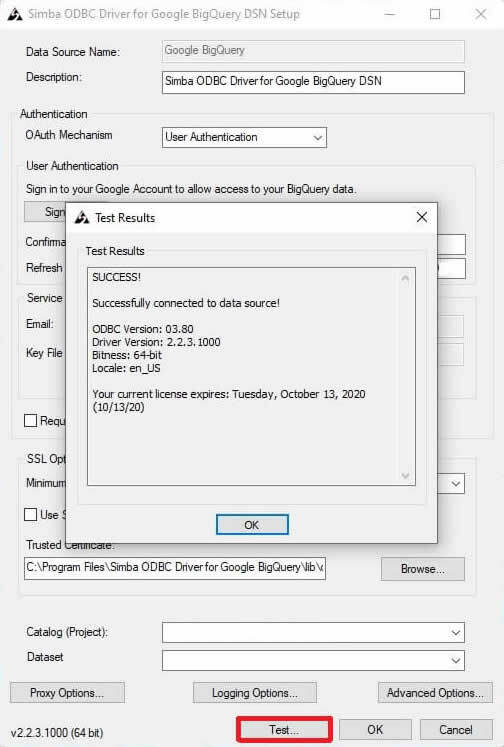 Connection test is successful! Now, click OK on the test window and on the DSN setup window to save your configuration.
Connection test is successful! Now, click OK on the test window and on the DSN setup window to save your configuration.